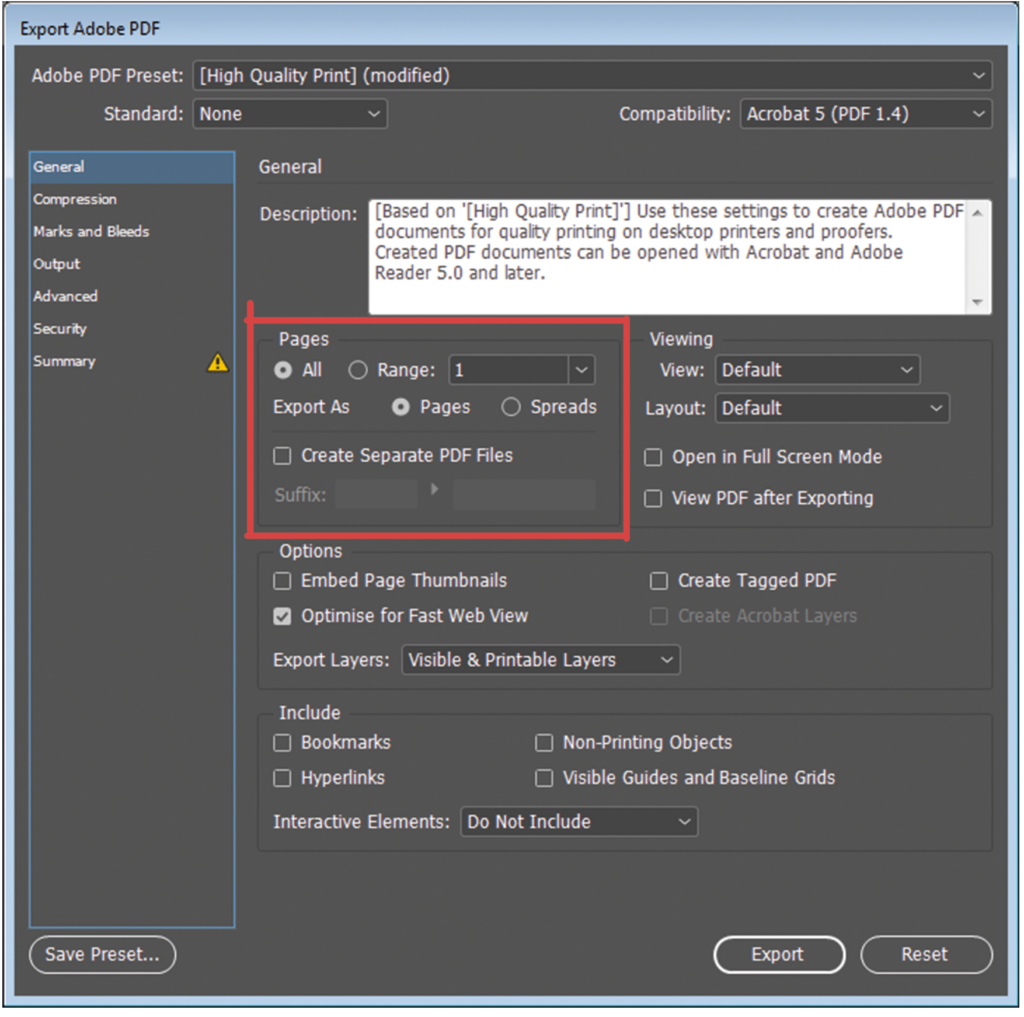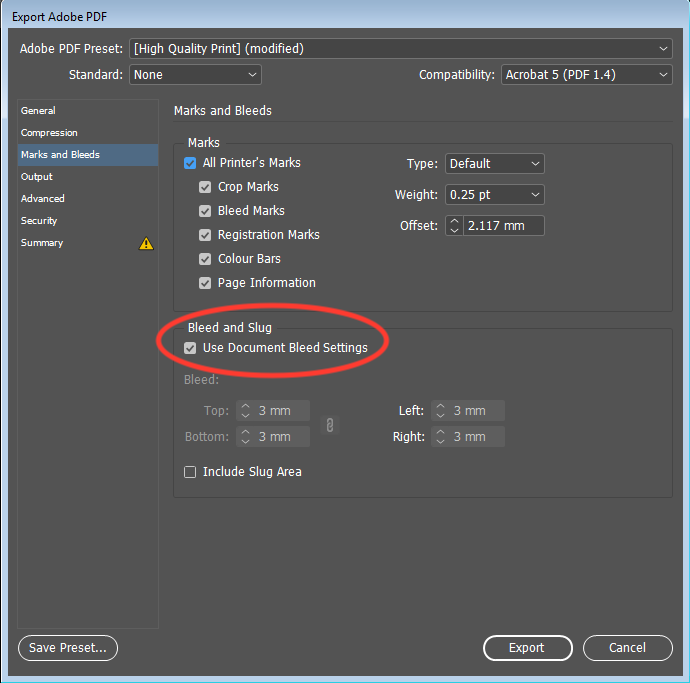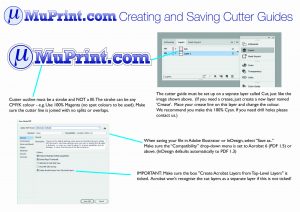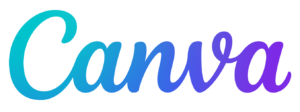Most printing machines – including the ones we use at MuPrint – do not print right up to the edge of the paper. Anything that you see that has been printed up to the edge of the paper will probably have been printed on larger paper and then cut down to the finished size. For this process to work successfully, your artwork must be correctly set up with a bleed.
A bleed is an extension of any background picture or colour that goes beyond the boundaries of the page – typically 3mm on each of the 4 sides – and this then gets trimmed off after printing. Without a bleed, you will probably get white bits showing at the edges of the paper which will spoil the end result.
You can read more about a bleed on
Wikipedia. There is a useful guide
here which explains how to add a bleed to your document in Adobe InDesign. The exact process will be different for other software but the principle is the same.
Some software applications have the option to specify a bleed when you create a document. You would then extend the background or picture up to a line around the outer edge of the page. With other software, you might have to define a custom page size that is 6mm larger in each dimension than the final page size you require.
It’s also important that you don’t have any text or graphics too close to the edges of the finished pages. We suggest leaving 3mm inside the finished page so that nothing important gets trimmed off when we cut to the required size.
Note that if you use Adobe InDesign, then the bleed is not normally exported to a PDF by default. You must ensure that the “Use Document Bleed Settings” option is ticked on the “Marks and Bleeds” screen when you export to PDF – see image below.
This is too complicated for me – any suggestions?
If you do not have suitable software or the skills to do this precisely, then there is a workaround that you can try. Send artwork with all text and graphics well inside the edge of the background picture or colour e.g. 1-2cm at the required print size. That should hopefully give us sufficient room to print and trim so that it goes right up to the edge of the paper. But please be aware that as it’s a compromise, this might mean that we cut off something on the background photo that you might not want to lose.
Large Posters – No Bleed Required
We trim large posters (A2, A1, A0) and other inkjet prints individually by hand which means that you do not need to add a bleed for these.